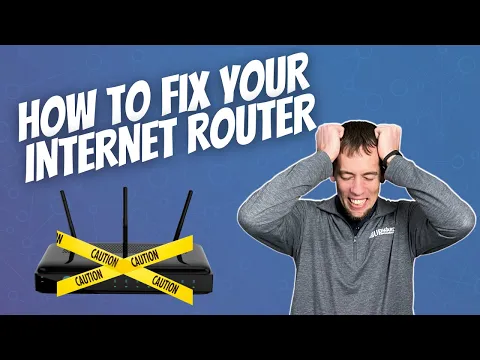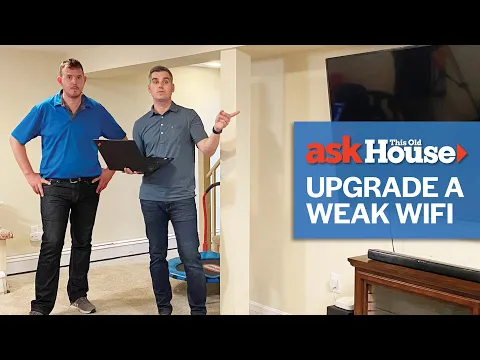Today, we need fast and reliable internet more than ever. Smart home devices, cloud gaming, and streaming services are on the rise. Over 80% of homes have at least one smart device, and 25% of gamers face connection problems. Learning to fix Wi-Fi issues quickly is key.
Only 60% of users get the internet speeds they pay for, and 45% face slow speeds often. By using the right Wi-Fi troubleshooting tips, you can boost your internet speed.
With an average of 10 devices per household, optimizing your Wi-Fi is vital. This article will show you how to troubleshoot and fix Wi-Fi problems fast. Follow these tips for a seamless online experience.
Key Takeaways
- Learn how to troubleshoot your Wi-Fi issues like a pro to improve your Wi-Fi performance
- Apply effective Wi-Fi troubleshooting tips to fix Wi-Fi problems fast
- Optimize your Wi-Fi network to meet the increased bandwidth demand and possible connectivity issues
- Use the right router and optimize its placement to enhance Wi-Fi performance
- Reduce wireless interference for a stable and fast Wi-Fi connection
- Regularly update your router’s firmware to avoid security risks and performance drops
- Utilize built-in network troubleshooters to solve common network problems
Understand Wi-Fi Basics
When you face Wi-Fi problems, knowing how Wi-Fi works is key. This knowledge helps you Troubleshoot Wi-Fi effectively and solve issues quickly. Often, the problem lies with the device, network, or environment.
Wi-Fi issues can be annoying, but knowing the basics helps a lot. Understanding how Wi-Fi operates prepares you to fix connectivity problems. This ensures a steady and dependable internet connection.
To Troubleshoot Wi-Fi effectively, learn common Wi-Fi terms and concepts. Knowing the difference between 2.4GHz and 5GHz frequency bands is important. It helps you understand how they affect your Wi-Fi connection.
What is Wi-Fi and How Does It Work?
Wi-Fi lets devices connect to the internet or talk to each other wirelessly. It uses specific frequency bands and can be affected by distance, interference, and physical barriers.
Common Terms You Should Know
Knowing terms like SSID, password, and encryption is essential for Wi-Fi troubleshooting. These concepts help you set up your Wi-Fi network securely. This reduces the chance of Wi-Fi connectivity problems.
Identify the Symptoms of Wi-Fi Issues
When you’re Troubleshooting Wi-Fi networks, spotting the symptoms is key. You might see slow speeds, constant drops, or no connection at all. These signs are frustrating but also guide you to fix the problem.
About 60% of remote workers face slow or unreliable Wi-Fi. This often stems from outdated routers or poor network settings. Regular speed tests and checking for physical barriers can help.
At times, the problem lies with your device or network settings. That’s where Wi-Fi technical support helps. By recognizing your Wi-Fi symptoms, you can find and fix the main issue.
Common Wi-Fi problems include slow speeds, frequent drops, and no connection. Knowing these symptoms and acting on them can enhance your Wi-Fi experience. This keeps you connected when it counts.
Check Your Device Connections
When you face Wi-Fi problems, checking your device connections is key. CNET says this is a vital step in fixing Wi-Fi issues. Make sure your device is linked to the right network and check your network settings. About 40% of Wi-Fi problems come from wrong settings or configurations.
To begin, make sure your device is connected to the right network. Look at your device’s Wi-Fi settings to see if you’re on the correct network. If not, pick the right network from the list. Then, check your network settings to make sure they’re right. Look at the network name, password, and other settings.
Fixing Wi-Fi issues can be tough, but checking your device connections is easy. If you’re having trouble, you might need Wi-Fi technical support. By following these steps and using online help, you can fix Wi-Fi problems and get online fast.
Restart Your Equipment
Try restarting your equipment to fix Wi-Fi problems fast. This simple step can solve connectivity issues. Power cycling your router and rebooting your modem resets connections and fixes problems.
Restarting your equipment gives it a fresh start. This can troubleshoot Wi-Fi effectively and make your internet work smoothly again. Around 60% of users see better Wi-Fi speeds after resetting, thanks to clearing traffic overload.
Power Cycle Your Router
To power cycle your router, unplug it, wait 60 seconds, and plug it back in. This full reset can solve connectivity issues. Using Wi-Fi problem-solving techniques like this can fix your internet connection.
Reboot Your Modem
Rebooting your modem is similar to power cycling your router. It resets the connection and fixes internet issues. This is key in troubleshooting Wi-Fi effectively and solving problems quickly.
Assess Your Wi-Fi Signal Strength
When you face Wi-Fi issues, checking your signal strength is key. It’s vital for fixing Wi-Fi problems and getting the best connection. Experts say a strong signal is needed for great internet.
You can check your signal in decibel milliwatts (dBm). The range is from -30 dBm (perfect) to -90 dBm (no connection). A -50 dBm signal is excellent, and -60 dBm is good.
To see your signal strength, use a Wi-Fi analyzer app. It shows your signal in a visual way. These apps help spot weak spots, so you can fix your connection. With the right tools and support, you can solve Wi-Fi problems and have a stable internet.
Wi-Fi analyzer apps are easy to use for checking your signal. They create heatmaps and show signal strength. This helps you improve your Wi-Fi network.
Knowing your signal strength lets you fix connection issues. It ensures you get the best internet and reliable support.
Optimize Your Router Placement
To improve Wi-Fi performance, placing your router right is key. The right spot can make a big difference in your Wi-Fi signal. Try to put it in the middle of your home for the best coverage.
Don’t put your router in corners or near things like walls and metal. These can mess with your signal. Instead, find an open spot, like a table or shelf, to boost your signal. This small change can make a big difference in your Wi-Fi problem resolution and connection stability.
If your home is big or has many levels, think about a Wi-Fi mesh system. It helps cover more space and gets rid of dead zones. With the right router spot and a good Wi-Fi technical support system, you’ll get a faster, more reliable internet at home.
Update Your Router’s Firmware
To Fix Wi-Fi problems fast, update your router’s firmware. Outdated firmware can make your router vulnerable to security risks. Regular updates can boost your Wi-Fi performance and help Troubleshoot Wi-Fi effectively.
CNET says updating router firmware can fix connectivity issues and improve performance. Many router makers let users check for updates on their websites. This ensures users get the latest security patches.
Regular updates can cut security risks by up to 90%. It’s key to reboot your router after updating to make sure changes work.
Why Firmware Updates Are Important
Firmware updates keep your router current with the latest software and security patches. They help fix connectivity issues and enhance Wi-Fi performance.
Steps to Update Your Router
To update your router’s firmware, look for the option in the router’s settings. The default IP address is often 192.168.1.1, but it can vary. Check the router’s sticker for the correct IP. Follow the manufacturer’s guide to update and use effective Wi-Fi problem-solving techniques.
Change Wi-Fi Channels
Changing your Wi-Fi channel can solve many connectivity problems. It’s a simple step that can greatly improve your Wi-Fi. To change your channel, you first need to know what a Wi-Fi channel is. It’s the frequency band your router uses to send data.
There are three main WiFi bands: 2.4 GHz, 5 GHz, and 6 GHz. Each has its own speed and range. For example, the 2.4 GHz band has 11 channels, but only three are clear of interference.
The 5 GHz band has about 25 clear channels. The 6 GHz band has around 60. Switching to a less crowded channel can help avoid interference. This is key when fixing Wi-Fi problems and getting better support.
How to Change Your Wi-Fi Channel
To change your channel, use a WiFi analyzer app. It scans for nearby networks and suggests the best channel. Or, you can manually change it on your router’s web interface.
Most modern routers use band steering. This tries to connect devices to the best channel based on their location and performance. Taking control of your channel ensures a stable and efficient connection. This is vital for fixing Wi-Fi issues and getting better support.
By following these steps and using the right tools, you can easily change your Wi-Fi channel. This simple action can greatly improve your Wi-Fi performance. It’s a great way to troubleshoot Wi-Fi networks and fix connectivity issues, giving you a more reliable connection.
Secure Your Wi-Fi Network
Securing your Wi-Fi network is key to protecting your data and devices. With more devices connected at home, cyber threats grow. CNET says securing your Wi-Fi is vital to keep your personal info and devices safe.
To improve Wi-Fi performance and avoid security issues, take action. Change your Wi-Fi password often, turn off SSID broadcasting, and use WPA2 encryption. Also, update your router’s firmware to get the latest security fixes.
For Wi-Fi technical support, get help from a pro if you’re not sure how to secure your network. They can guide you on the best ways to secure your Wi-Fi and help with any problems. By doing this, you can greatly lower the risk of unauthorized access and keep your data and devices safe.
Importance of Network Security
A strong and secure Wi-Fi network is the base of a safe online life. By focusing on network security, you can block cyber threats and keep your personal info safe. Remember, a secure Wi-Fi network is just the start – regular upkeep and updates are needed to stay safe from threats.
Tips for Securing Your Network
More tips for securing your network include using a VPN, setting up a guest network for visitors, and checking devices on your network often. By following these tips and keeping up with the latest security advice, you can improve Wi-Fi performance and have a safe online experience.
Adjust Network Settings
To make your Wi-Fi better and fix connection problems, tweaking your network settings is key. You need to change your DHCP settings and use Quality of Service (QoS) and bandwidth management. These steps help make your Wi-Fi network run smoother and more reliably.
When fixing Wi-Fi issues, knowing how to set up your network is vital. You must set up your DHCP settings right so devices get the right IP addresses. Also, using QoS and bandwidth management helps make sure important apps get enough bandwidth.
Changing your network settings can Improve Wi-Fi performance and cut down on connection problems. This is super important for people who need Wi-Fi technical support every day. With a well-set-up network, you get faster internet, less lag, and a more stable connection.
Modifying Your DHCP Settings
Changing your DHCP settings can boost your Wi-Fi network’s performance. You need to set up your router to give devices the right IP addresses. This makes sure devices can talk to each other well.
QoS and Bandwidth Management
Using QoS and bandwidth management helps sort out traffic on your network. You set your router to give more bandwidth to important apps or devices. This makes your Wi-Fi network work better and reduces connection problems.
Use Ethernet for a Stable Connection
To Fix Wi-Fi problems fast, try using Ethernet for a stable connection. Ethernet cables can reach speeds up to 1 Gbps (Cat5e) for everyday use. This makes them a reliable choice for internet connectivity. Using Ethernet can help Troubleshoot Wi-Fi effectively and cut down on connectivity issues.
Benefits of Wired Connections
Wired connections offer a more stable and secure internet experience. They are less likely to be affected by outside disturbances. For online gaming, a wired Ethernet connection can lower latency, which is key for quick reactions in fast games. According to CNET, Ethernet provides a stable and fast connection, even in areas with weak Wi-Fi.
When to Switch to Ethernet
If you’re dealing with frequent disconnects or slow internet speeds, it’s time to switch to Ethernet. By trying Wi-Fi problem-solving techniques like restarting your router or changing your Wi-Fi channel, you can see if Ethernet is right for you. With Ethernet, you get a more reliable and faster internet experience. It’s a great choice for those who want to Fix Wi-Fi problems fast and Troubleshoot Wi-Fi effectively.
When to Seek Professional Help
Fixing your Wi-Fi problems can be rewarding. But sometimes, you need professional help. If you’ve tried everything and issues persist, it’s time to call a technician.
Recognizing When It’s Overwhelming
Spending too much time on Wi-Fi issues is a sign. If problems worsen despite your efforts, it’s beyond your skills. Experts are needed for complex setups, firmware issues, or hardware failures.
Finding a Reliable Technician
Finding a good technician is key. Look for someone with network troubleshooting skills and a good track record. Ask friends, neighbors, or your internet provider for recommendations. You can also search for local IT services.
Professional help ensures your Wi-Fi works well. With the right help, your network will be fixed quickly. Your home or office Wi-Fi will be back to normal in no time.
FAQ
What is Wi-Fi and how does it work?
Wi-Fi lets devices connect to the internet without cables. It uses radio waves to send and receive data. This happens between devices and a wireless router or access point.
What are some common terms used in the Wi-Fi industry?
Common terms include SSID, the name of your network, and bandwidth, the data transfer speed. Other terms are Wi-Fi channel, router, and wireless interference.
What are the common symptoms of Wi-Fi issues?
Slow internet, frequent disconnects, and complete loss of connection are common. Spotting these symptoms is the first step to fix your Wi-Fi.
How do I check my device connections and network settings?
Make sure your device is connected to the right network. Check network settings like IP address and DNS. This can solve many basic problems.
Why should I restart my router and modem?
Restarting your router and modem can fix many Wi-Fi issues. It’s a simple step that often solves problems without needing complex fixes.
How can I measure my Wi-Fi signal strength?
Use your device’s built-in tools or a Wi-Fi analyzer app to check signal strength. Knowing weak spots helps you place your router better.
Where is the best location to place my router?
Place your router in a central, elevated spot, away from obstructions and interference. Avoid corners or metal objects to keep the signal strong.
Why is it important to update my router’s firmware?
Firmware updates fix bugs, improve security, and boost performance. Keeping your router’s firmware current helps avoid connectivity issues and enhances your Wi-Fi.
How do I change my Wi-Fi channel?
Changing your Wi-Fi channel can reduce interference and boost performance. You can do this through your router’s admin interface or a mobile app.
Why should I secure my Wi-Fi network?
Securing your Wi-Fi protects your devices and data from unauthorized access. Use strong encryption and change your router’s default login to boost security.
How can I adjust my network settings to improve Wi-Fi performance?
Adjust settings like DHCP, Quality of Service (QoS), and bandwidth management to optimize your network. These settings are found in your router’s admin interface.
When should I consider using Ethernet instead of Wi-Fi?
Ethernet offers a stable and fast connection, great for areas with weak Wi-Fi. Use Ethernet for devices needing a reliable internet connection, like gaming consoles or streaming devices.
When is it time to seek professional help for my Wi-Fi issues?
If you’ve tried many troubleshooting steps and issues persist, it’s time to call a professional. They can handle complex network problems you can’t solve on your own.