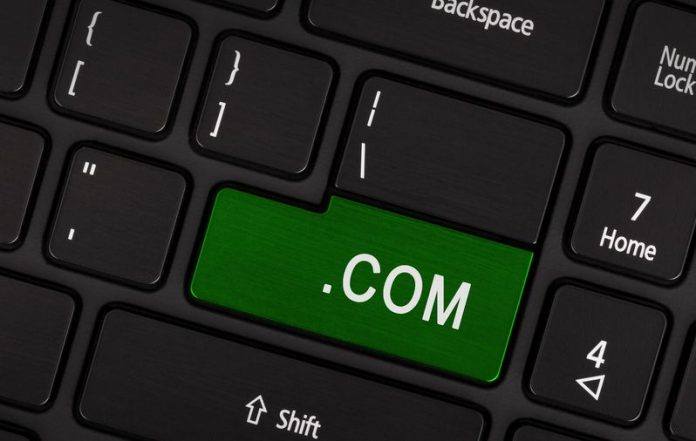Switching web hosts can seem daunting, but it doesn’t have to be a hassle. This guide will help you make a smooth transition to a new web host. You’ll learn how to keep your site up and running with minimal downtime and stress.
Maybe you’re tired of slow loading times or want better services. Knowing how to switch hosts starts with planning. You’ll find out how to choose the right host, move your data safely, and test everything before you make the switch. Each step is designed to help you avoid common problems.
Why You Might Need to Change Your Web Host
Switching web hosts is a big decision. But knowing when to move can prevent performance issues. This section looks at key reasons and warning signs for web hosting transfer tips.
Common Reasons for Switching Hosts
Slow load times or frequent outages can hurt your site. If your hosting plan is outdated, it might lack security or storage. Also, if your provider doesn’t offer 24/7 support or has hidden fees, it’s a problem.
Providers like Bluehost or SiteGround promise reliable upgrades. They focus on performance to attract users.
- Speed: Pages taking over 3 seconds to load frustrate visitors.
- Scalability: Growing traffic may exceed your current plan’s limits.
- Cost: Hidden charges or unexpected price hikes disrupt budgets.
Signs It’s Time to Move
Repeated error messages, like 503 service unavailable alerts, show reliability issues. Poor Google rankings in Core Web Vitals also signal a need to act. Check monthly uptime reports—if they’re below 99.9%, it’s time to look at web hosting transfer tips.
Look for these warning signs:
- Website crashes during peak traffic hours.
- Customer support takes over 24 hours to resolve issues.
- Missing SSL certificates or no GDPR compliance.
Ignoring these signs can harm SEO rankings or lose customers. Use these clues to start looking at new hosting options before problems get worse.
Choosing the Right New Web Host
Finding the right web host is key for a seamless website migration. Compare hosts based on their migration tools, reliability, and cost. This helps prevent problems during the move.
Key Features to Look For
Choose hosts with dedicated migration support. Kinsta and WP Engine offer top-notch migration services. SiteGround has staging tools for testing before launch. Focus on:
- Automated migration tools for databases and files
- 24/7 technical support during transfers
- SSL certificate compatibility and security features
Pricing Considerations
Check out SiteGround’s flexible plans and WP Engine’s managed hosting costs. Watch out for hidden fees like domain transfer charges or data storage overages. Ask:
- Does the plan fit your site’s traffic needs?
- Are there discounts for long-term plans?
Reading Customer Reviews
Look up reviews on G2 or Capterra for real user feedback. Check if seamless website migration is mentioned in Kinsta or Bluehost reviews. See how often users talk about:
- Smooth data transfers without downtime
- Responsive customer service during setup
Preparing for the Migration Process
When you’re moving your website to a new host, getting ready is key. First, make sure to back up all your data. Then, collect all the information you need for the move. This makes the process smoother and safer.
Creating a Backup of Your Website
Begin by saving all your website files and databases. Use tools like cPanel’s Backup Wizard to download your public_html directory and database files. If you have a WordPress site, plugins like UpdraftPlus can help.
Save these backups on your computer or in a secure cloud storage service.
Compiling Essential Account Information
Next, gather login details for both your current and new hosts. Put all this information in one place:
- Current hosting account username/password
- Database credentials (MySQL username, password, host name)
- Domain registrar login information
- SSL certificate files if applicable
Make sure you have API keys and email settings documented. Without this info, the transfer might be delayed.
Understanding Different Hosting Types
Choosing the right hosting type is key for a pain-free web host switch. Before you move, check how each type fits your site’s needs. This includes traffic, budget, and technical requirements. Let’s explore the options to avoid any surprises later.
Shared vs. VPS vs. Dedicated Hosting
- Shared hosting: Great for small sites. You share server resources, which is cheaper but might slow down during busy times.
- VPS hosting: Gives you dedicated server space through virtual partitions. It’s good for sites growing fast, needing more control but not full server management.
- Dedicated hosting: You get full server access for sites with lots of traffic. It costs more but offers top customization and reliability.
Cloud Hosting Explained
Cloud hosting spreads your site across many servers. It scales resources automatically, keeping your site up during traffic peaks. It’s ideal for sites with unpredictable traffic, reducing downtime during your pain-free web host switch.
Managed vs. Unmanaged Hosting
- Managed: Providers take care of updates and security. It’s perfect for those without tech skills.
- Unmanaged: You have full control but no support. Pick this only if you have IT resources in-house.
Choosing the right hosting type for your site prevents problems after moving. A good choice makes the pain-free web host switch smooth, ensuring your site runs well after the move.
Transferring Your Domain Name
Transferring your domain is a key part of the easy website hosting transfer process. It makes sure your website stays online during the change. Follow these steps to avoid problems and keep your site up.
Steps to Move Your Domain
- Unlock your domain at your current registrar’s account. This step prevents unauthorized transfers.
- Start the transfer through your new hosting provider’s dashboard. Enter your domain’s authorization code (EPP code) when asked.
- Confirm the transfer request via email sent to your WHOIS contact. This step proves you own the domain.
- Wait 5–7 days for the transfer to finish. Most registrars lock domains for 60 days after registration, so plan ahead.
Avoiding Domain Downtime
- Update DNS settings at your new host before starting the transfer. This keeps server connections.
- Enable auto-pointing at your old registrar during the transfer window. This keeps your site live.
- Use tools like WHMCS or MXToolbox to check DNS propagation. This ensures changes are global.
Keep your old hosting account active until the transfer is done. Sudden deactivation can risk losing email or file access. Always double-check WHOIS details after the transfer to confirm ownership updates.
Migrating Your Files and Data
Before you start, make sure your new host can handle your website’s software and files. This moving website to new host guide will show you how to move everything safely in three steps.
FTP Basics
Use FTP software like FileZilla to connect to your current host. Log in with your server details, then drag-and-drop files to your new host. Always double-check file paths to avoid overwriting critical data.
Using cPanel for Migration
Most hosts offer cPanel. Go to the “Backup” tool, pick all site files, and download the archive. Upload this ZIP file to your new host’s cPanel “Public HTML” folder. Make sure permissions are set to 755 for folders and 644 for files.
Transferring Databases
Export your MySQL database via phpMyAdmin on your old host. Download the SQL file and import it into the new host’s phpMyAdmin. Check that table structures match and test database connections. Use plugins like WP-CLI for WordPress sites to automate this step.
After transfers, check all pages load correctly. Test forms, logins, and media uploads. If errors occur, compare filenames and database entries between hosts. This method ensures your site’s structure remains intact during the moving website to new host guide process.
Testing Your New Hosting Environment
Before you make your site live, test your new hosting. This step makes sure your smooth web hosting migration process. It finds problems before your site goes live, keeping users happy and your site running well.
Setting Up Test Domains
Make a test area with temporary URLs or subdomains. This lets you see your site without changing the live version. Here’s how to do it:
- Set up a test domain linked to your new host.
- Load all pages and features in this environment first.
- Compare with your original site to spot discrepancies in design or functionality.
Checking Website Functionality
Test the main parts of your site:
- Validate all pages load correctly across devices.
- Click every internal and external link to ensure they work.
- Send test emails through contact forms and newsletters to confirm delivery.
Use browser developer tools to check for CSS and JavaScript errors. Test forms, shopping carts, and plugins. Finding problems early stops issues after your site goes live. Fixing problems now means your audience won’t face any problems when the site is live.
Configuring DNS Settings
After moving your files and checking your new host, it’s time for DNS changes. These changes help visitors find your updated site. Proper DNS settings make sure traffic goes to your new server without issues.
Understanding Domain Name System
DNS turns domain names into IP addresses. It has nameservers, A records, and TTL (Time to Live). Lowering TTL before changes makes DNS updates faster.
Updating DNS Records
Here’s how to redirect traffic:
- Log into your domain registrar’s control panel.
- Update nameservers to your new host’s servers (e.g., ns1.newhost.com).
- Edit A records to point to the new server’s IP address.
- Update CNAME records if using subdomains.
- Wait 24-48 hours for global DNS propagation.
Use tools like What’s My DNS to check if changes are working. Quick DNS updates can cause problems—do them when it’s quiet.
Finalizing Your Move
Before you say you’re done, make sure everything works right. Follow these steps to turn on your site and keep emails flowing smoothly.
Making Your Website Live
Here’s how to get your site up and running:
- Change your domain’s nameservers to the new host.
- Check all pages, forms, and videos work on the new server in incognito mode.
- Tell your old host you’re leaving, following their rules.
Ensuring Email Functionality
Make sure emails work with these steps:
- Set up email clients like Outlook or Thunderbird with the new host’s info.
- Test sending and getting emails on all accounts.
- Check SPF and DKIM records to avoid email problems.
Wait 48–72 hours for DNS changes to spread worldwide. Use tools like UptimeRobot to watch for any issues. A fully working site and email system mean you’ve finished your migration.
Monitoring Performance Post-Migration
After moving hosts, it’s crucial to watch your site’s performance closely. This helps spot problems early. Tools and checks can catch issues before they harm users or your site’s ranking.
Tools for Website Performance Tracking
Here are some tools to keep an eye on your site’s health:
- Google Analytics: Tracks changes in traffic and user behavior after moving.
- UptimeRobot: Notifies you if your site is down or loading slowly.
- GTmetrix: Checks page speed and finds load time problems.
- Screaming Frog SEO Spider: Finds broken links or crawl errors.
Common Issues to Watch For
Look out for these issues in the first week:
- Slow loading times that affect user experience.
- Broken links or missing pages causing 404 errors.
- Unexpected downtime or server unresponsiveness.
- SEO ranking drops due to indexing issues.
Regular checks with these tools help keep your site fast and reliable. Fixing issues quickly prevents long-term damage to your site’s performance.
Troubleshooting Common Migration Problems
Even with careful planning, migration hiccups can still happen. Here’s how to tackle two major issues:
Unable to Access Files
If files disappear or error messages pop up, first check folder permissions. Make sure your new host can handle all file types. Use an FTP client like FileZilla to upload missing files again. If server rules block access, reach out to support.
- Verify folder permissions (755 for directories, 644 for files)
- Reupload via SFTP for secure transfers
- Check firewall settings blocking access
Data Loss Prevention Tips
Here are steps to keep your data safe:
- Run checksum scans to confirm backup integrity
- Store backups in multiple secure locations (cloud + external drives)
- Test restored data on a staging site before finalizing the switch
Regular audits with tools like UpdraftPlus can catch problems early. Always encrypt sensitive data during transfers to avoid breaches.
Tips for a Smooth Transition
For a smooth move to a new web host, plan carefully and talk openly. Pick the right time and keep your users in the loop. This way, you avoid problems and keep your users’ trust.
Planning Your Move for Off-Peak Times
Find times when few people visit your site. Use tools like Google Analytics to spot these moments. Weekends or late nights are often best.
First, test everything on a staging site. This helps avoid mistakes on your live site.
Keeping Your Users Informed
Let your visitors know through emails, banners, or social media. Tell them when you’ll be down and when you’ll be back. A simple message like, “Maintenance from 10 PM–2 AM EST. We’ll be back by Monday,” helps set the right expectations.
By planning ahead and being open, you can move your site with little disruption. This keeps your site running well and your users confident.
FAQ
What are the common reasons for changing my web host?
You might switch hosts if your site is slow, you need better support, or it’s grown too big for your current host. Knowing these reasons helps you pick a better host.
How do I choose the right new web host?
Look at reliability, if it works with your current setup, migration help, and cost. Reading reviews can also help you understand the host’s quality.
What steps should I take to prepare for the migration process?
First, make full backups of your site and gather all important account details. This keeps your data safe and gives you control over the move.
How do I transfer my domain name effectively?
To move your domain right, follow steps to secure it and update DNS settings. This keeps your site running smoothly and users won’t notice a change.
What are the differences between shared, VPS, and dedicated hosting?
Shared hosting shares server space with others. VPS gives you a part of a server for better performance. Dedicated hosting means you have the whole server for your site, offering the most control.
How do I test my website after migrating to a new host?
Create test domains to check your site before it goes live. Make sure everything works right, including pages and emails. This ensures a smooth user experience.
Why is it important to configure DNS settings correctly after migration?
Correct DNS settings ensure visitors find your updated site easily. This makes the transition smooth for everyone.
What should I monitor after migrating my website?
Keep an eye on uptime, speed, and error logs after the move. This helps you fix any problems quickly and keep your site running well.
What troubleshooting steps should I take if I experience issues during migration?
Common problems include file errors and data loss. Have backup plans and a clear data management strategy to avoid and fix these issues.
How can I ensure a smooth transition during the migration?
Plan the move during quiet times to avoid affecting users. Let them know about the changes ahead. Good planning is key to a smooth transition.