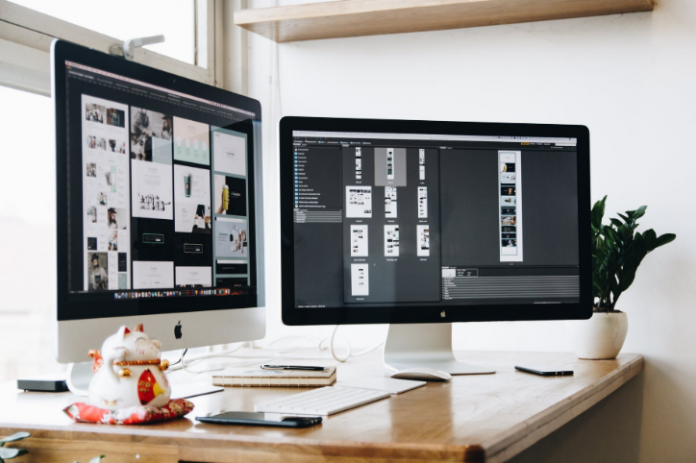Adobe (TM) Photoshop is arguably the finest image management software available anywhere, and the price reflects it’s value.
When you begin using Photoshop, you will doubtless find the many options overwhelming in their number and scope. You may be tempted to ‘x‘ right out of the program and go grab a frosty beverage, but wait.
There’s a lot of fun and power at your fingertips, and you’ll want to go through each option and tool one at a time, to learn exactly how you can manage, modify and create images you’d never have believed possible.
This introduction will acquaint you with the BASIC functions of the application, and there will be many more articles in this series.
So collect them all, and when you’re finished, you’ll have a complete guide you can refer to often until it all becomes second nature.
We’ll use Photoshop v5.5 as the reference release because many of the current users are using Photoshop CS which does so much of the fun stuff automatically, this hardly has any value in that release.
Well, let’s begin by opening the application. Once you have Photoshop open and running, you’ll notice that on the left is a tall, skinny toolbox with many icons which represent graphically the function(s) they perform.
That’s right, many of the tools have multiple functions (just to make things more interesting.)
On the right-hand side of the window, you’ll see a ‘stack‘ of palettes which allow you to control the characteristics of the TOOL you’ve selected in the Toolbox.
Click on ‘FILE‘ and select ‘NEW‘ from the drop-down menu. When you do, another option box appears with the word ‘NEW’ in the title bar.
Below that, you’ll find option boxes where you can enter the parameters that define your new image workspace.
Place your mouse cursor in the NAME space and create a filename of your choice. “TESTPIC” might be a good choice, but that’s up to you.
Next, TAB into the WIDTH option box and type 5, tab to the width UNITS option, and click the “DOWN” arrow. A drop-down option box appears with several unit options available. Select ‘INCHES’.
Tab to the HEIGHT option box and type 7, tab over and be sure ‘INCHES‘ is selected there as well.
Accept the default RESOLUTION (which should read 72 pixels per inch), and leave the MODE and CONTENTS defaults at RGB and WHITE (background).
Click on OK and an empty, WHITE rectangle will appear in the workspace. It represents a 5×7 inch picture. So let’s create a basic picture in the space.
At the same time, you’ll see that a horizontal panel has opened up in each of TWO of the palettes at the RIGHT side of your screen. One is the HISTORY TAB. It has a small rectangle with the title you gave your work.
Below that is a BLUE bar with the word NEW. The HISTORY palette records EVERYTHING you do to your picture.
Really handy if you want to change something immediately or dump a whole BUNCH of changes all at once.
We’re going to make a new LAYER to do our work on. What we’ve created so far is just a White rectangle which is the background for our picture.
The LAYER is where we’re going to do our work, and incidentally, the LAYERS in Photoshop are the things that really give your Photoshop images their flexibility and power.
It’s best to start out by de-mystifying the idea of LAYERS right upfront, so here’s the straight information.
Imagine each LAYER as a clear piece of acetate that you can draw on and a collection of LAYERS as a stack of acetate sheets each with a different part of the picture drawn on it.
Beneath the HISTORY palette is the LAYERS/CHANNELS/PATHS palette. The LAYERS palette has a blue horizontal rectangle titled ‘BACKGROUND‘. That’s your empty picture frame.
At the bottom of the palette are three symbols. A square with a circle in it, a page like an icon with the bottom left corner folded up, and a TRASH can icon. (You can guess what it’s for).
The page like icon is the ‘NEW LAYER’ icon. Hover the mouse pointer over the icon and its function will ‘pop up’ in a little information window.
Click the icon and a NEW layer called ‘LAYER 1’ appears above the ‘Background’ layer. It is BLUE because it is an ACTIVE layer.
The one you’ll be working on. There’s a checkerboard pattern in the page area because nothing is on that new layer yet.
The BRUSH symbol means that the layer is ready to receive data, and the eyeball symbol simply means that the layer is VISIBLE.
That’s right. You can have invisible layers. Why? You’ll see in just a few minutes, but you’ve probably already guessed.
You’re ready to start using TOOLS.
In the TOOL palette (at the left side of the workspace) there are 2 columns of 10 icons, a pair of overlapping squares which represent the foreground and background colors.
There are also two screen mode icons, of which the left one is ‘depressed‘ or ‘selected‘ by default, three ‘screen mode’ selection buttons.
And at the very bottom is a ‘jump to external application’ button, which you’ll only use infrequently, if at all.
Select the TOP LEFT TOOL with your mouse. Left Click and HOLD the button down. A ‘FLYOUT’ menu appears which offers several options.
That particular tool is called the ‘SELECTION TOOL‘ and it has several modes. Let’s use the RECTANGULAR selection mode first.
Click the tool, be sure the rectangular dotted line icon is visible on the button after you release the mouse button.
And then, click and DRAG from the upper left to the lower right in your picture area, starting about 1 inch from the top and 1 inch from the left side, ending up about 1 inch from the bottom and 1 inch from the right side.
NOW. Click the little black and white squares below the background/foreground colors palette (near the bottom of the toolbox) and you’ll see the two squares change color.
The top left square is BLACK and the bottom right square is WHITE. These are the DEFAULT colors for the foreground (top left square, since it’s on top) and background (bottom right square, since it’s on the bottom).
Right above the color display is a hand icon, and just above THAT is a PAINT BUCKET icon.
Click the paint bucket icon to select it. It’s also called the FILL TOOL.
Move your mouse cursor into the area bounded by the rectangular selection you made a minute ago.
Click the mouse anywhere inside the selected area. It immediately fills with the foreground color (in this case, BLACK).
Now you will learn why layers can become invisible. Click the little ‘eyeball’ icon beside the image of your picture in the ‘LAYER’ palette.
Your black rectangle disappears (becomes invisible) revealing the contents of the layer beneath it (in this case, the original white background).
This is a lot of information to absorb in one sitting. It’s a lot easier to do if you do it with someone else reading the instructions to you.
But you CAN learn Photoshop one tool at a time, by reading one STEP at a time and learning the principles in related groups of operations.
That’s what this series of articles will assist you in doing. There will be another article ready to release soon, so check back often, as the steps build on one another, and you don’t want to miss anything.
Keep Photoshop warm. It’s a great application and you’ll enjoy it immensely.